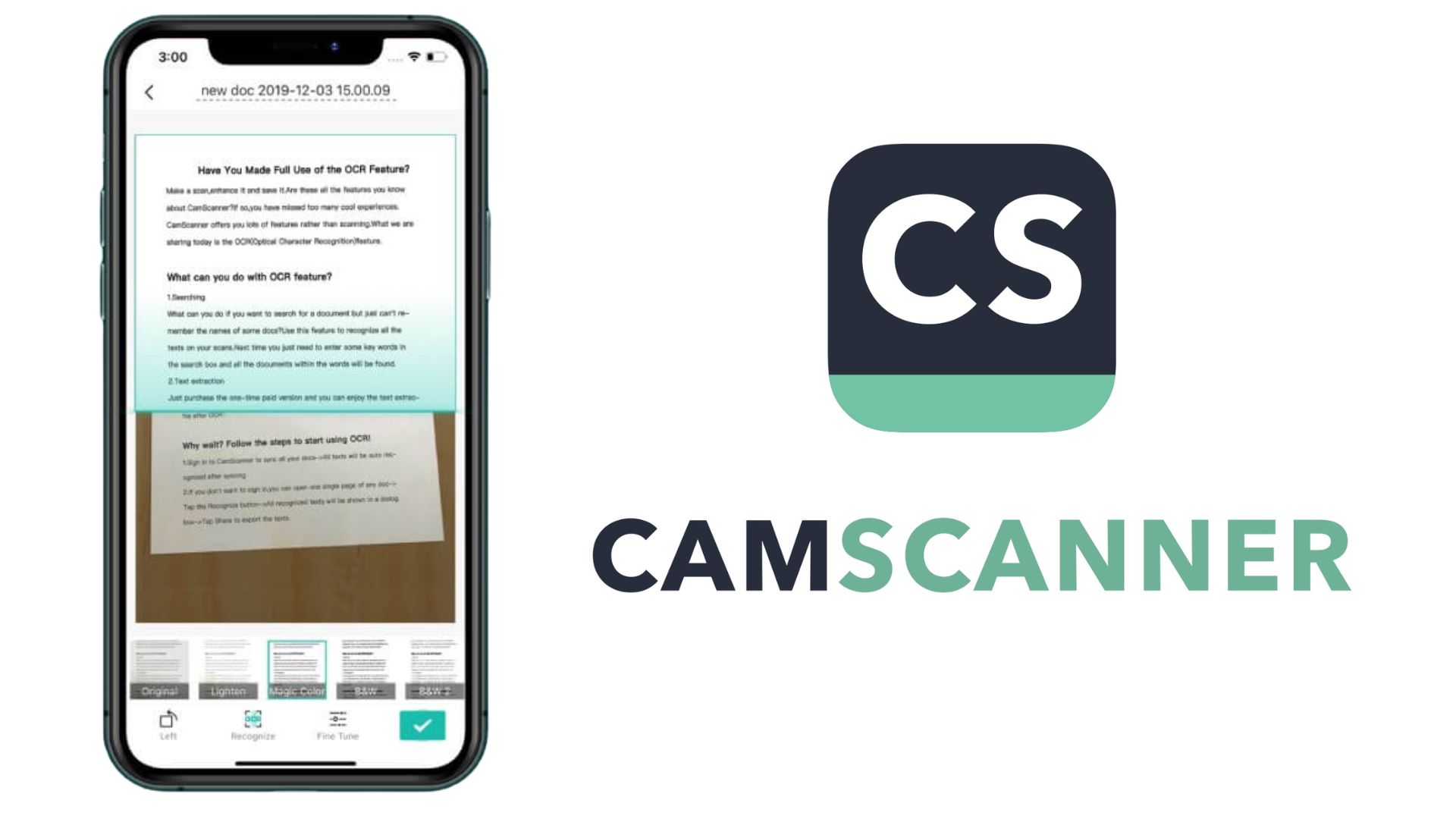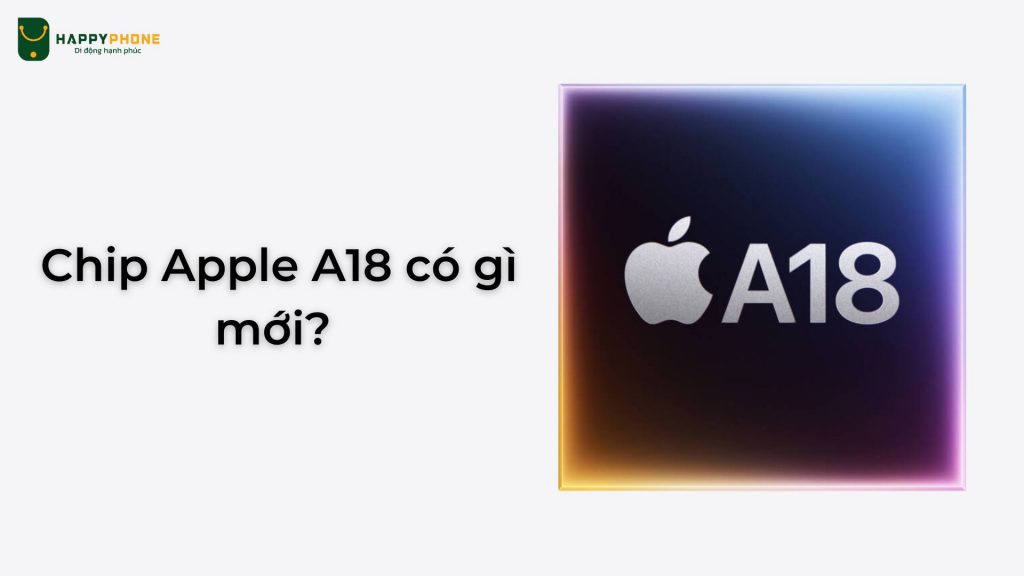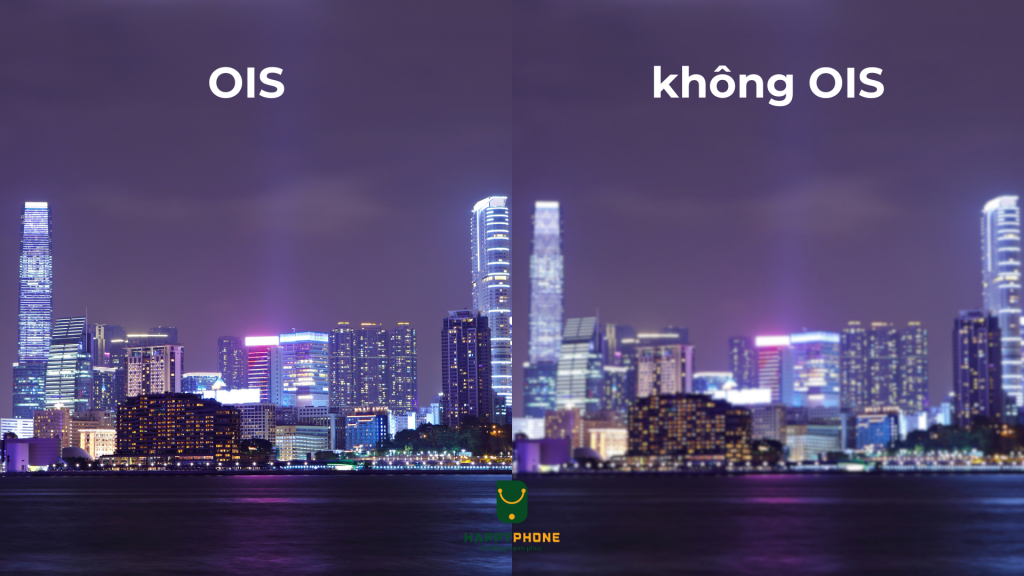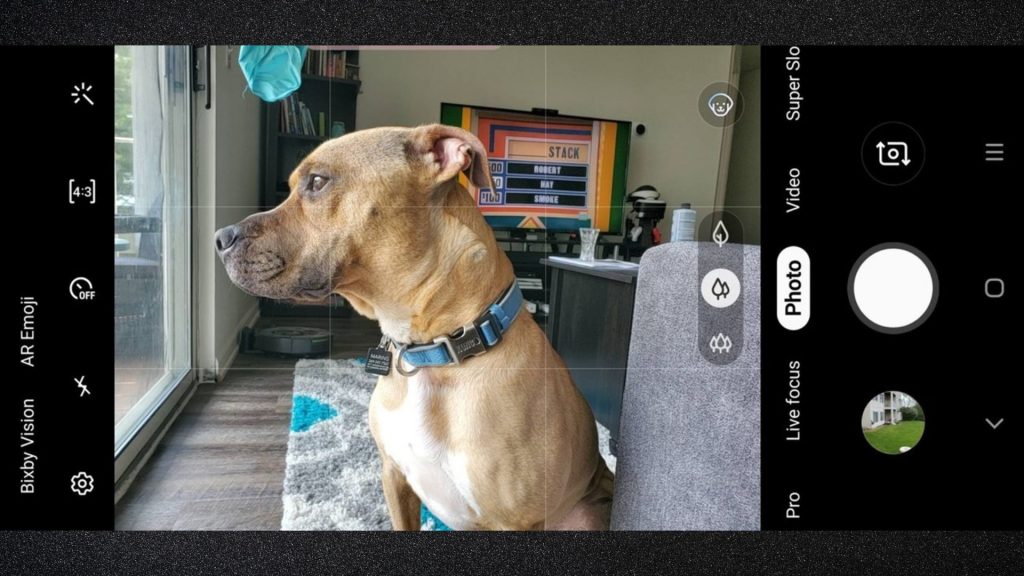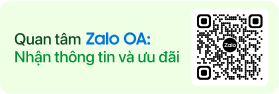27.08.2024
Cách Scan ảnh, tài liệu dễ trên điện thoại Samsung
Sử dụng CamScanner để scan tài liệu, chỉnh sửa và quản lý tài liệu một cách hiệu quả, giúp số hóa công việc hàng ngày một cách nhanh chóng và tiện lợi. Nội dung sau đây sẽ hướng dẫn bạn cách sử dụng Scan bằng các phương pháp nào? Cùng Happy Phone tìm hiểu bên dưới nhé!
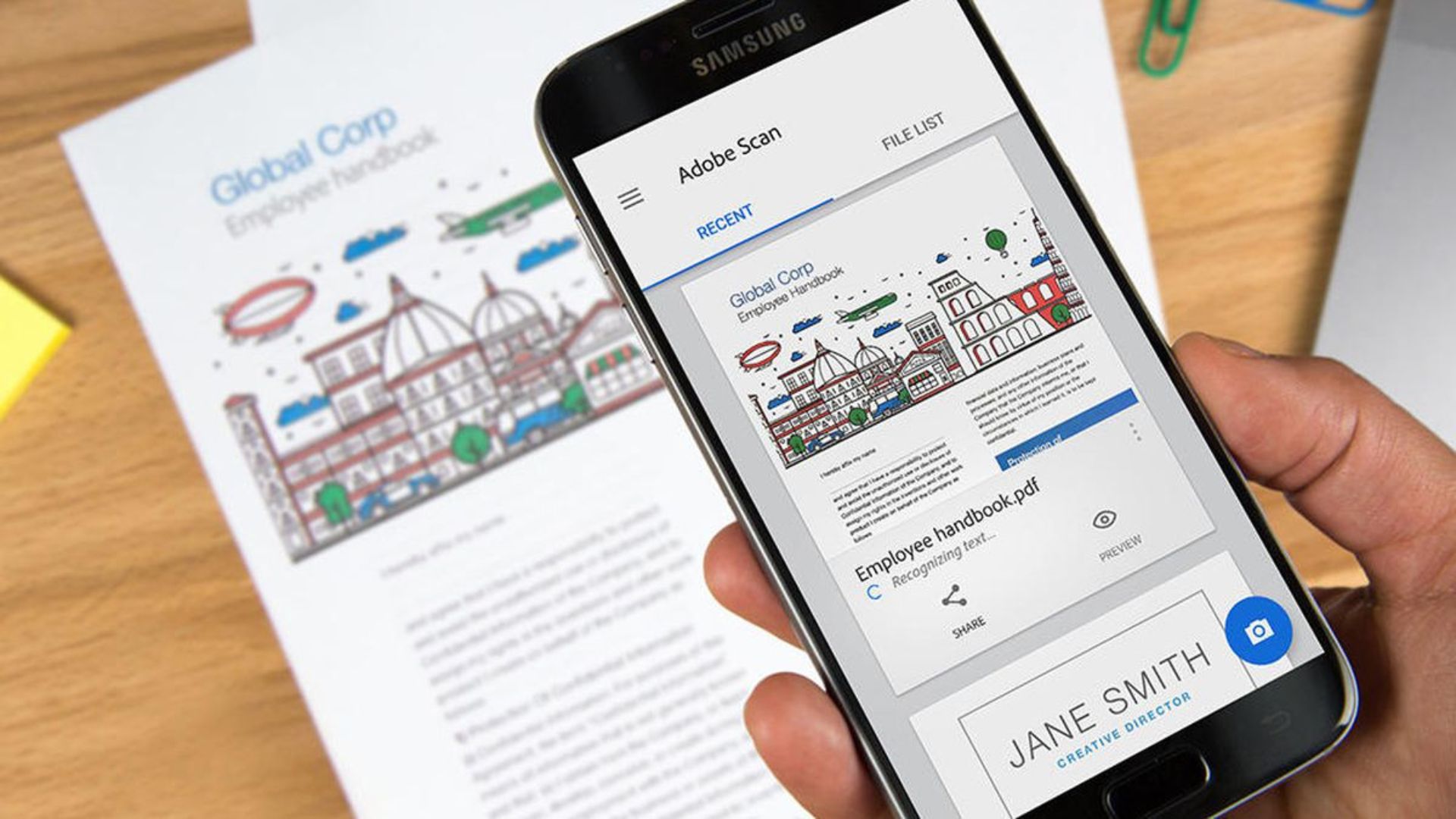
Mục lục
Scan bằng ứng dụng Samsung Notes
Samsung Notes không chỉ là một ứng dụng ghi chú thông thường mà còn cho phép bạn scan tài liệu dễ dàng với 5 bước thực hiện:
- Bước 1: Mở ứng dụng Samsung Notes trên điện thoại của bạn.
- Bước 2: Chọn biểu tượng “+” để tạo ghi chú mới.
- Bước 3: Nhấn vào biểu tượng camera, sau đó chọn Scan tài liệu.
- Bước 4: Căn chỉnh tài liệu trong khung hình và chụp và ứng dụng sẽ tự động nhận diện các góc và điều chỉnh tài liệu.
- Bước 5: Khi Scan hoàn thành, bạn có thể chỉnh sửa, cắt xén tài liệu trước khi lưu lại dưới dạng PDF hoặc hình ảnh.
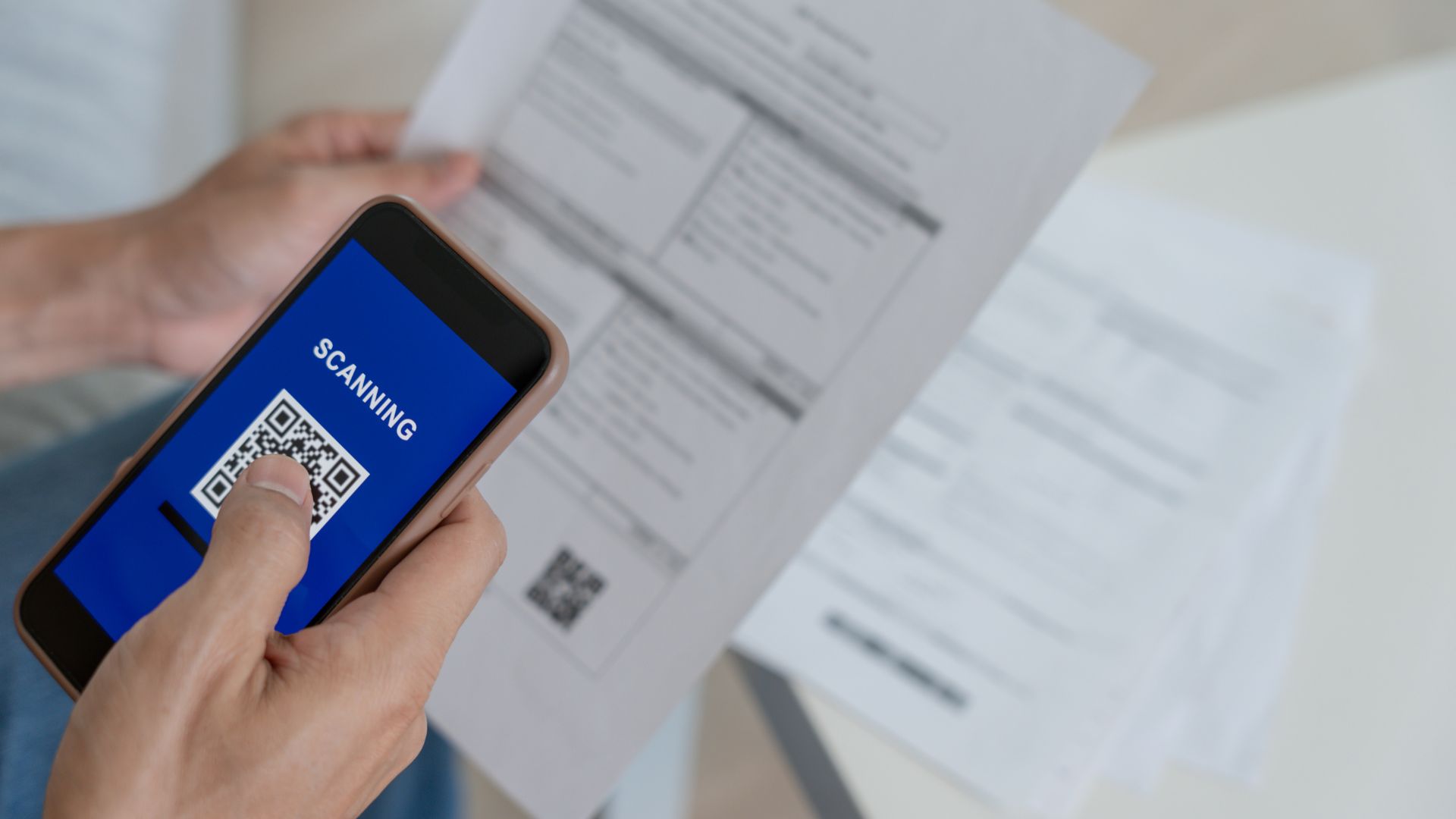
Scan bằng Google Drive
Google Drive cũng cung cấp tính năng scan tài liệu nhanh chóng:
- Bước 1: Mở ứng dụng Google Drive trên điện thoại Samsung của bạn.
- Bước 2: Chọn biểu tượng “+” ở dưới góc dưới bên phải màn hình.
- Bước 3: Chọn Scan và căn chỉnh tài liệu trong khung hình.
- Bước 4: Sau khi chụp, bạn có thể điều chỉnh hình ảnh và lưu lại dưới dạng PDF trên Google Drive.
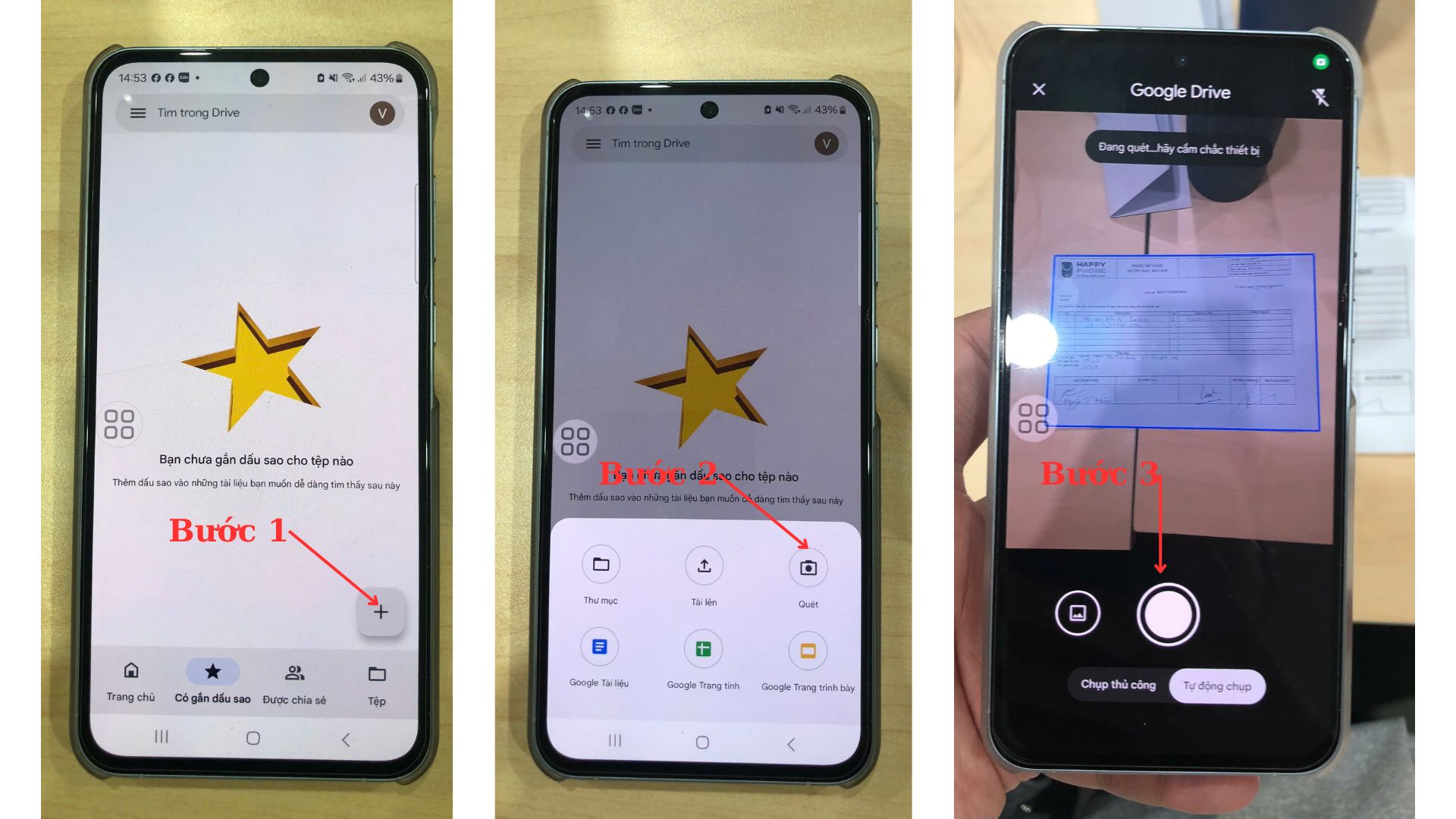
Scan bằng ứng dụng khác
Nếu điện thoại của bạn không có tính năng tiện ích Scanh ảnh, hãy sử dụng các ứng dụng bên thứ 3 miễn phí như Adobe Scan hoặc CamScanner trên CH Play (Android) và App Store (iOS)
Adobe Scan
Adobe Scan là ứng dụng tự động nhận diện và cải thiện chất lượng hình ảnh sau khi chụp và cho phép lưu và chia sẻ tài liệu dễ dàng dưới dạng PDF. Các bước sử dụng như sau:
- Bước 1: Mở ứng dụng Adobe Scan, ứng dụng sẽ tự động mở camera.
- Bước 2: Đặt tài liệu bạn muốn quét vào khung hình, sau đó ứng dụng sẽ tự động phát hiện các góc của tài liệu và điều chỉnh khung hình cho phù hợp.
- Bước 3: Chạm vào nút chụp để quét tài liệu.
- Bước 4: Sau khi quét, bạn có thể cắt xén, điều chỉnh màu sắc và độ tương phản của tài liệu.
- Bước 5: Cuối cùng, bạn có thể lưu tài liệu đã quét vào thiết bị hoặc chia sẻ nó qua các ứng dụng khác như email, Dropbox, Google Drive, v.v.
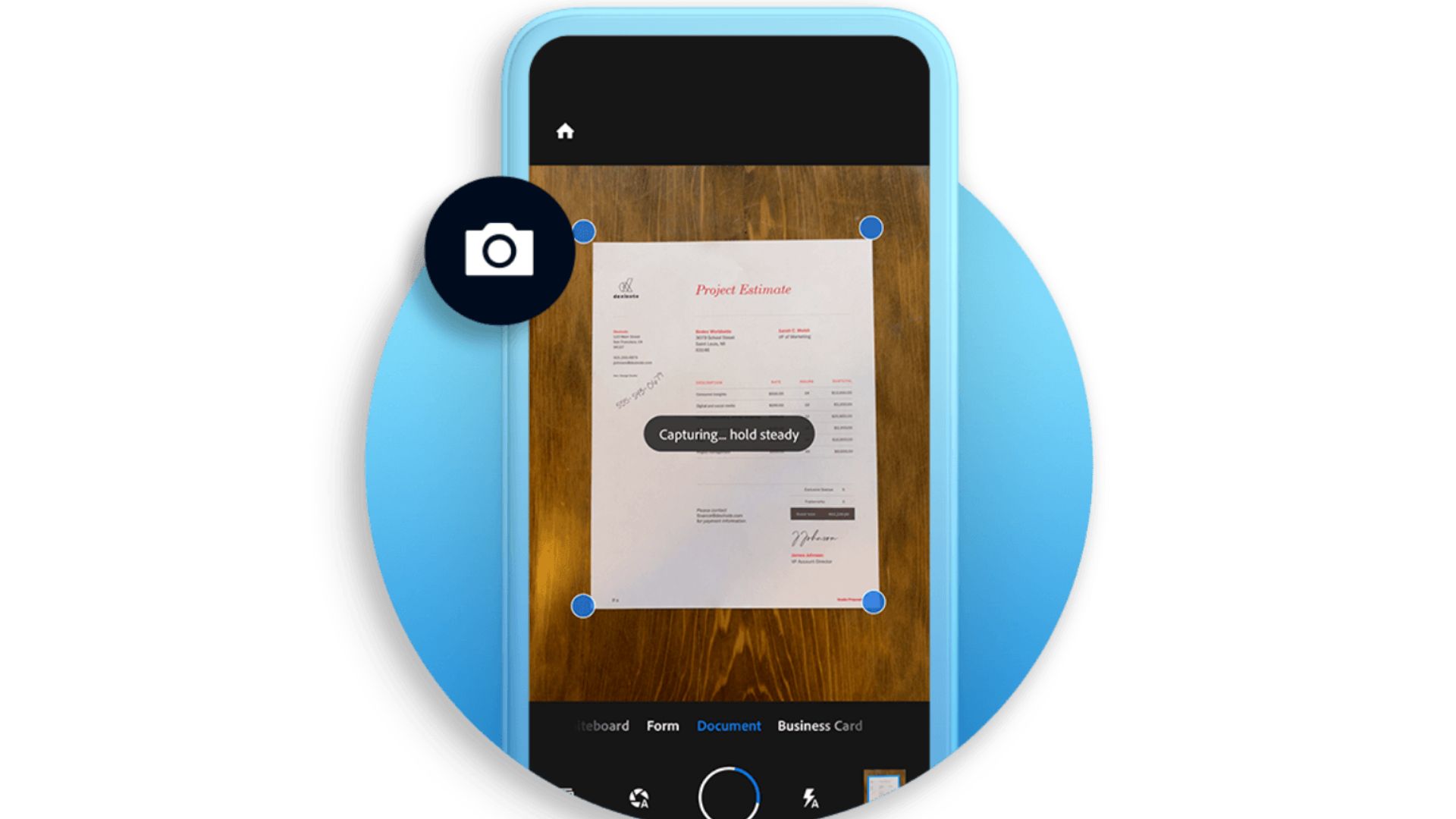
CamScanner
CamScanner với tính năng chỉnh sửa mạnh mẽ, giúp bạn dễ dàng scan tài liệu số hóa một cách chuyên nghiệp. Các bước sử dụng như sau:
- Bước 1: Mở ứng dụng CamScanner từ màn hình chính điện thoại
- Bước 2: Tại màn hình chính của ứng dụng, nhấn vào biểu tượng máy ảnh ở góc dưới bên phải để bắt đầu quá trình scan tài liệu.
- Bước 3: Đặt tài liệu trên bề mặt phẳng với ánh sáng tốt.
- Bước 4: Căn chỉnh tài liệu trong khung hình sao cho các cạnh đều nằm trong khung chụp
- Bước 5: Nhấn Chụp để scan tài liệu, ứng dụng sẽ tự động nhận diện và cắt xén tài liệu.
- Bước 6: Sau khi chụp, CamScanner sẽ hiển thị các tùy chọn chỉnh sửa như cắt xén, xoay hoặc điều chỉnh màu sắc.
- Bước 7: Bạn có thể chọn các chế độ màu khác nhau như đen trắng, xám hoặc màu gốc để tối ưu hóa chất lượng hình ảnh.
- Bước 8: Nhấn lưu để lưu tài liệu sau khi chỉnh sửa.
- Bước 9: Sau khi hoàn tất chỉnh sửa, bạn có thể lưu tài liệu dưới dạng PDF hoặc hình ảnh.