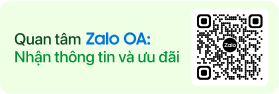08.04.2025
Tính năng mới trên phiên bản One UI 7
Samsung đã chính thức ra mắt phiên bản giao diện người dùng mới nhất One UI 7 dựa trên Android 15, vào ngày 7 tháng 4 năm 2025 trên các dòng máy của hãng. Bản cập nhật này là một trong những bản cập nhật hệ điều hành lớn nhất trong lịch sử không chỉ mang đến giao diện hiện đại mà còn tích hợp sâu các tính năng AI thông minh, đặc biệt trong chỉnh sửa hình ảnh, cùng nhiều cải tiến về năng suất và bảo mật.

Mục lục [Đóng]
One UI 7 ra mắt khi nào?
One UI 7 bắt đầu triển khai từ ngày 7 tháng 4 năm 2025, ưu tiên các dòng flagship như Galaxy S24 Series, Z Fold6, Z Flip6, sau đó mở rộng đến hơn 50 thiết bị khác trong vài tuần tiếp theo. Để kiểm tra cập nhật, người dùng truy cập vào Cài đặt > Cập nhật phần mềm > Tải xuống và cài đặt và kiểm tra phiên bản cập nhật mới nếu có sẵn.
Tính năng Galaxy AI trên One UI 7
Now Brief – Tóm tắt thông tin thông minh
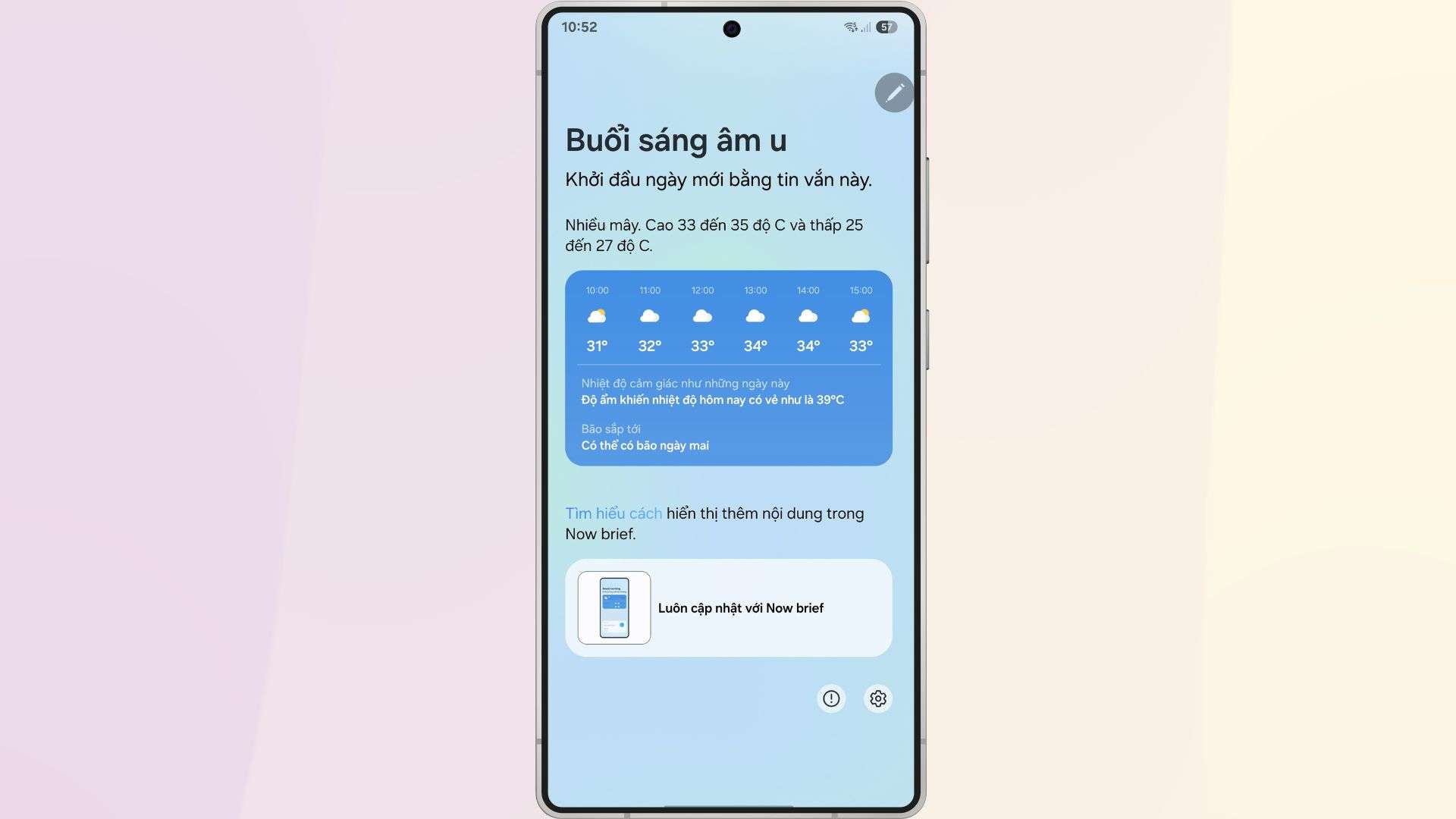
Now Brief là một công cụ AI hiển thị tóm tắt nhanh các thông tin quan trọng như lịch họp, dự báo thời tiết, hoặc thông báo ưu tiên ngay trên màn hình khóa hoặc widget.
Cách sử dụng:
- Kích hoạt Now Brief: Vào Cài đặt > Màn hình khóa > Now Brief, bật tính năng này.
- Tùy chỉnh nội dung: Chọn các mục muốn hiển thị như “Lịch”, “Thời tiết”, hoặc “Thông báo quan trọng”.
- Xem nhanh: Từ màn hình khóa, vuốt sang trái hoặc phải để xem tóm tắt. Nếu thêm widget, chạm và giữ màn hình chính, chọn “Widget” > “Now Brief” và đặt lên màn hình.
Writing Assist Tools – Hỗ trợ viết văn bản nâng cao

Công cụ AI này giúp bạn chỉnh sửa văn bản, kiểm tra ngữ pháp, tóm tắt nội dung, hoặc thay đổi giọng điệu – từ thân thiện đến chuyên nghiệp. Cách sử dụng:
Bước 1: Mở ứng dụng như Samsung Notes hoặc Tin nhắn, nhập văn bản.
Bước 2: Chạm và giữ đoạn văn, chọn “Writing Assist” từ menu bật lên.
Bước 3: Chọn tùy chọn:
- “Kiểm tra ngữ pháp” để sửa lỗi chính tả và cú pháp.
- “Tóm tắt” để rút gọn nội dung còn 1-2 câu.
- “Thay đổi giọng điệu” và chọn phong cách (ví dụ: “Chuyên nghiệp” cho email công việc).
Bước 4: Nhấn “Áp dụng” để lưu thay đổi.
Call Transcripts – Ghi âm và phiên âm cuộc gọi
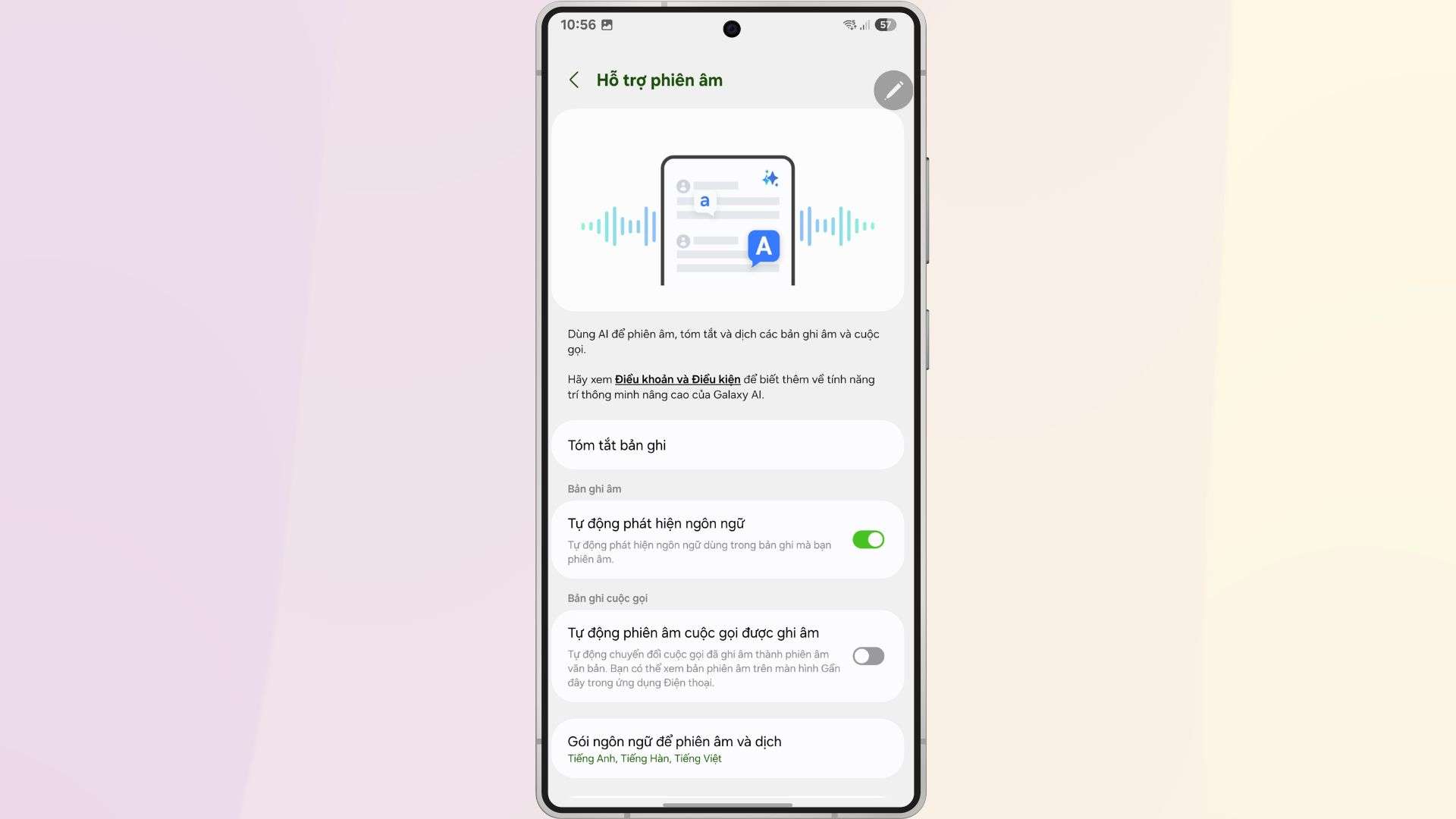
Galaxy AI tự động ghi âm cuộc gọi và chuyển thành văn bản, hỗ trợ tới 20 ngôn ngữ, giúp người dùng lưu giữ nội dung mà không cần ghi chú thủ công.
Cách sử dụng:
- Mở ứng dụng Điện thoại, thực hiện hoặc nhận cuộc gọi.
- Nhấn biểu tượng “Ghi âm” (hình micro) trong giao diện cuộc gọi.
- Sau khi kết thúc, vào Cài đặt > Ghi âm cuộc gọi > Xem bản ghi để đọc văn bản phiên âm.
- Chọn “Dịch” nếu muốn chuyển sang ngôn ngữ khác (ví dụ: từ tiếng Anh sang tiếng Việt).
Natural Language Search – Tìm kiếm bằng giọng nói tự nhiên
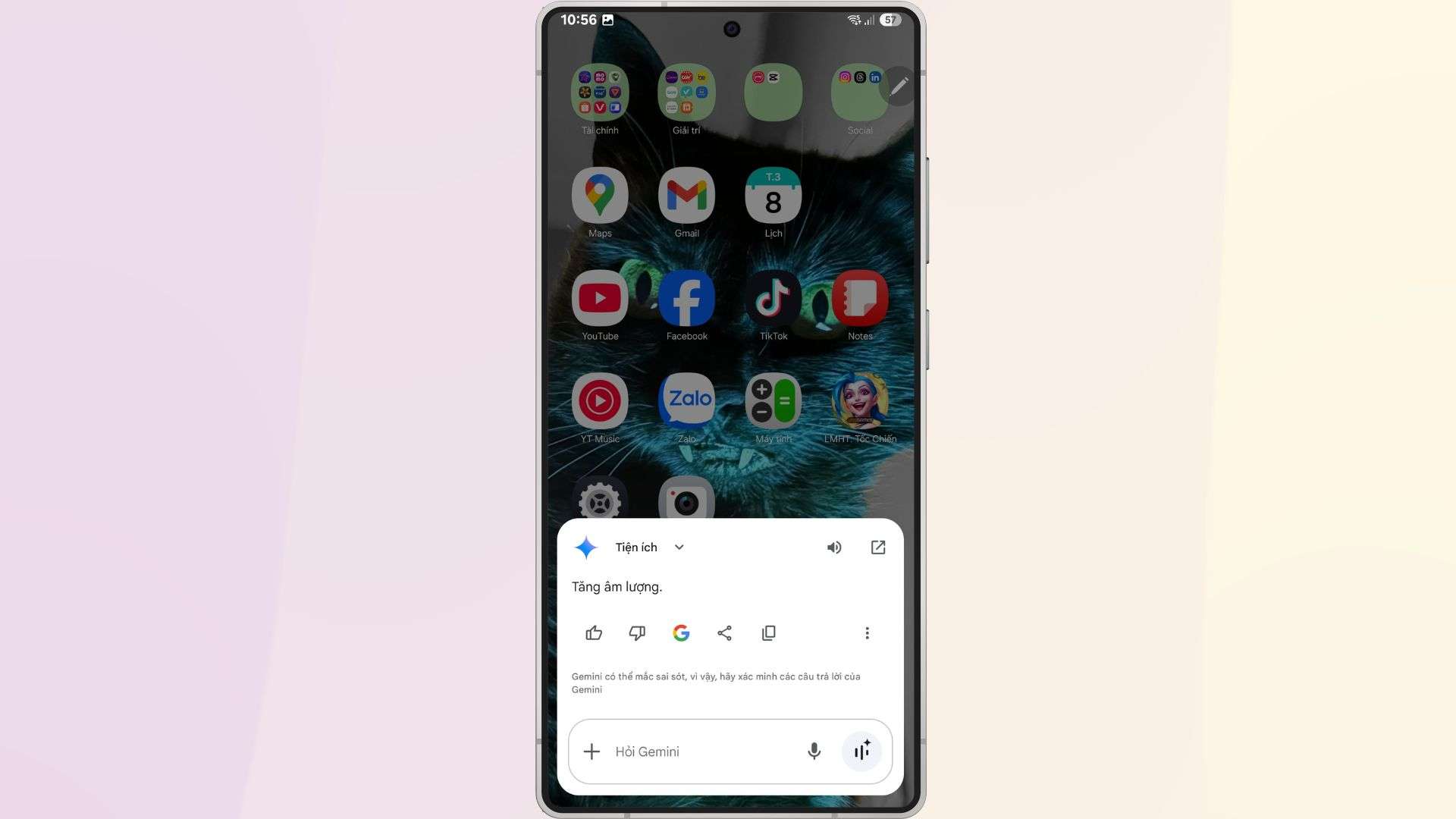
Tích hợp Google Gemini, tính năng này cho phép bạn ra lệnh bằng ngôn ngữ tự nhiên để điều chỉnh cài đặt hoặc tìm kiếm nội dung.
Cách sử dụng:
- Nhấn và giữ nút Home để mở trợ lý Google Gemini.
- Nói câu lệnh như “Tăng âm lượng vì tôi không nghe rõ” hoặc “Tìm ảnh chụp hôm qua”.
- Hệ thống sẽ tự thực hiện hoặc hiển thị kết quả phù hợp.
- Để tìm trong cài đặt, vào Cài đặt > Tìm kiếm, nói “Tắt rung” để nhảy thẳng đến tùy chọn.
AI Select – Đề xuất hành động theo ngữ cảnh
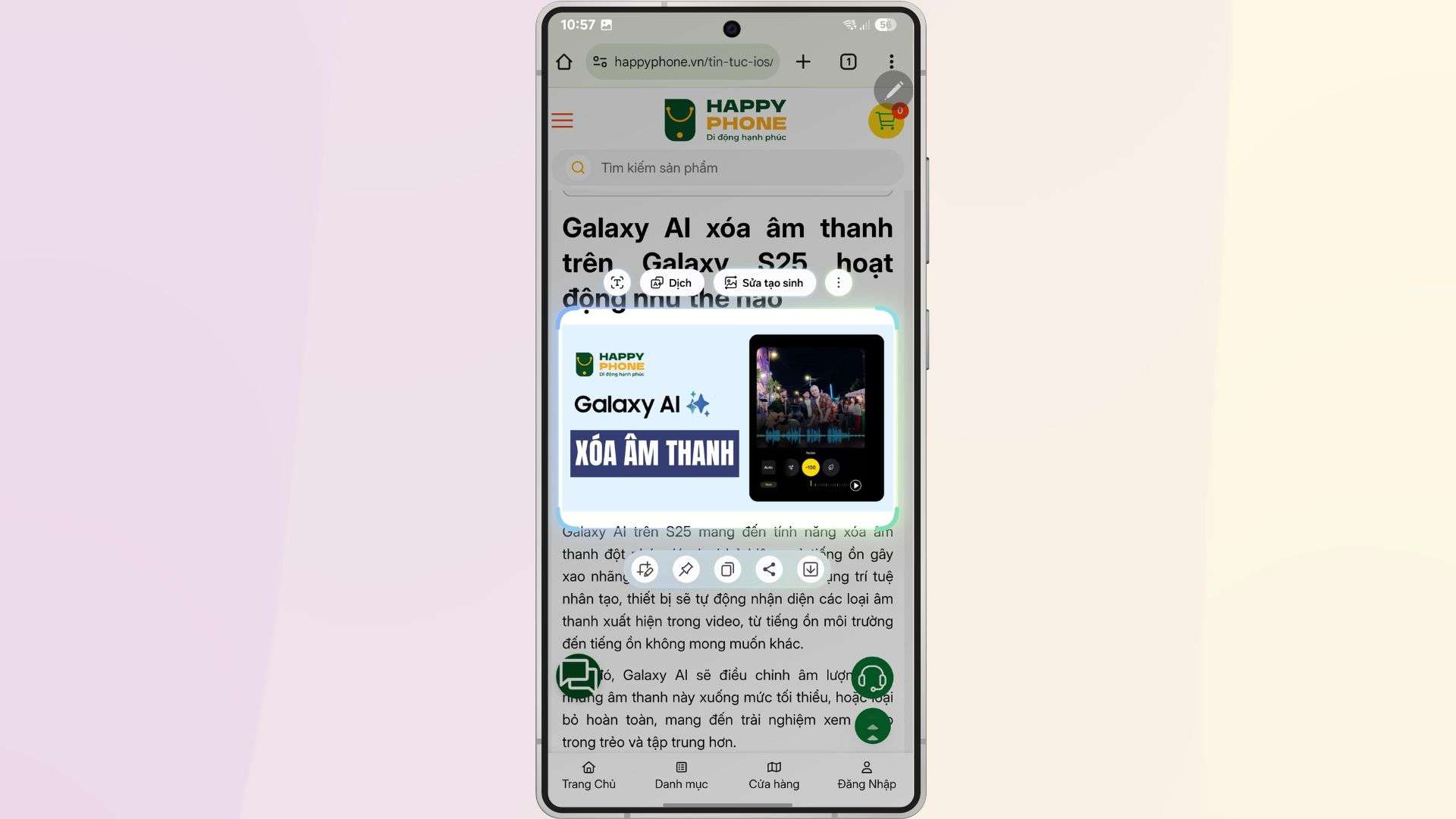
AI Select phân tích nội dung người dùng chọn trên màn hình và đề xuất hành động phù hợp, như lưu video thành GIF hoặc tra cứu thông tin.
Cách sử dụng:
- Khi xem video trong Gallery hoặc trình duyệt, vuốt Edge Panel từ cạnh phải màn hình.
- Chọn biểu tượng “AI Select” (hình ngôi sao).
- Chạm vào đoạn video hoặc văn bản, chọn “Lưu thành GIF” hoặc “Tra cứu” để AI xử lý.
- Kết quả sẽ hiển thị ngay, ví dụ: GIF được lưu vào Gallery.
Tính năng chỉnh sửa hình ảnh thông minh One UI 7
Drawing Assist – Tạo hình ảnh từ phác thảo hoặc văn bản
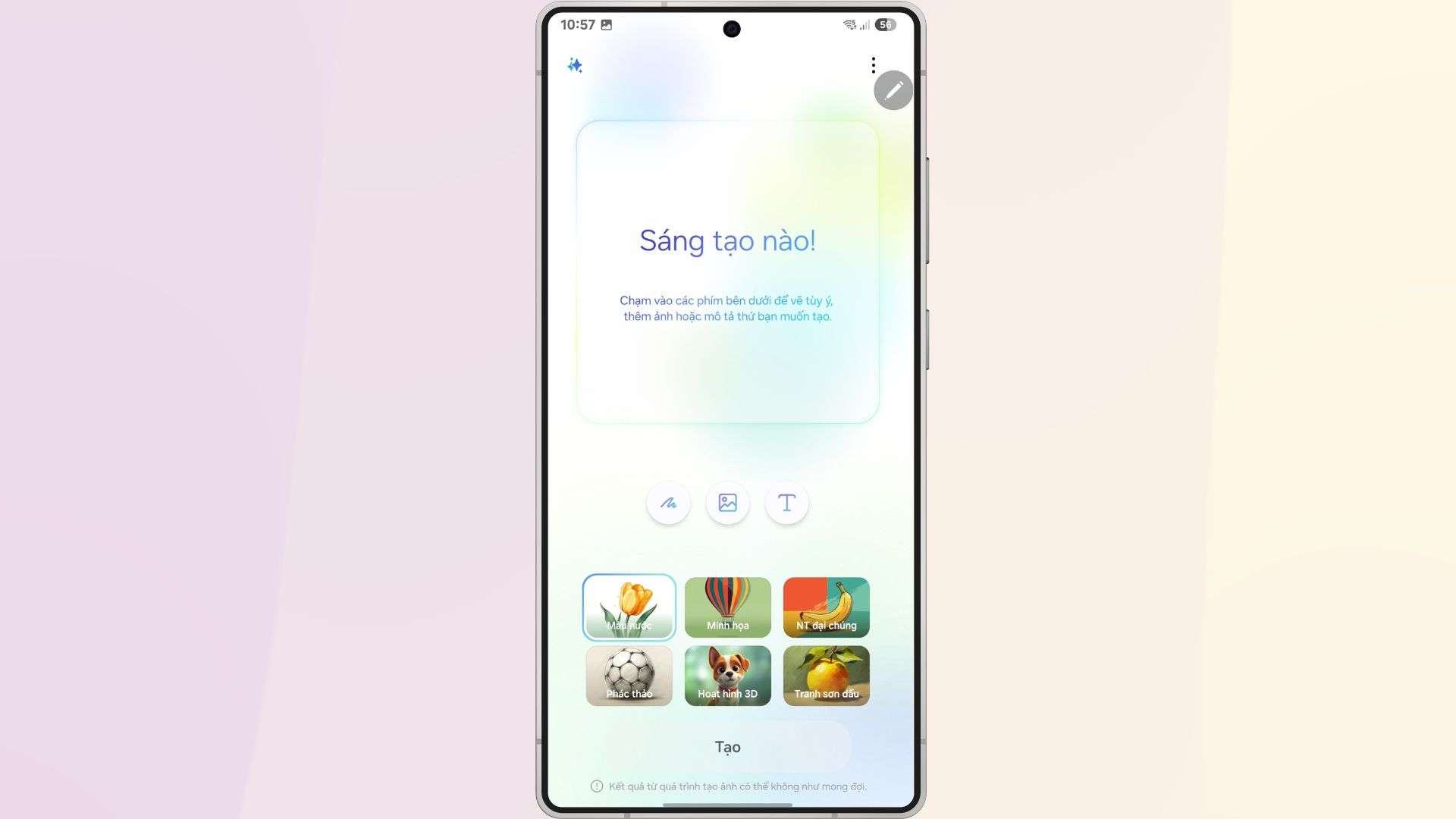
Công cụ AI này biến ý tưởng của người dùng thành hình ảnh bằng cách kết hợp văn bản, phác thảo hoặc ảnh có sẵn, với các phong cách như 3D Cartoon, Watercolor.
Cách sử dụng:
- Mở Hỗ trợ vẽ thông qua biểu tượng bút S-Pen.
- Nhập mô tả (ví dụ: “chó bay trên mây”) hoặc vẽ phác thảo đơn giản bằng ngón tay/S Pen.
- Chọn phong cách (Watercolor, Sketch, v.v.), nhấn “Tạo”.
- Vuốt qua các kết quả, chọn hình ưng ý và nhấn “Lưu” – ảnh sẽ có watermark “AI Generated”.
Generative Edit – Xóa và chỉnh sửa vật thể trong ảnh
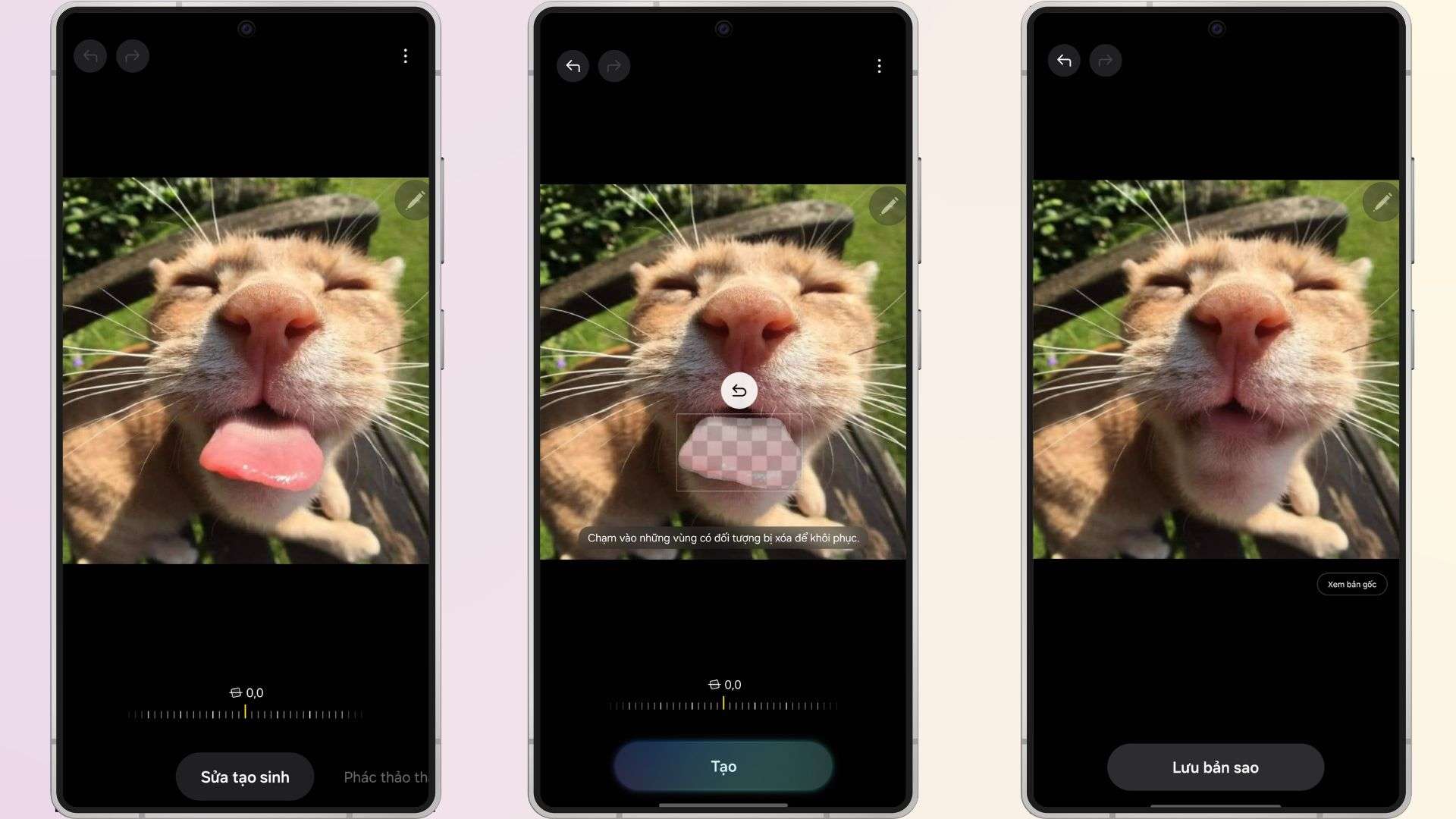
Tính năng này cho phép xóa vật thể không mong muốn hoặc thay đổi bố cục ảnh, với AI tự động điền nền một cách tự nhiên.
Cách sử dụng:
- Mở ảnh trong Gallery, nhấn “Chỉnh sửa” (biểu tượng bút).
- Chọn “Generative Edit” (hình ngôi sao).
- Khoanh vùng vật thể cần xóa (như người đi ngang qua) hoặc kéo để di chuyển vị trí.
- Nhấn “Tạo” – AI sẽ điền nền.
- Kiểm tra kết quả (ảnh tối đa 12MP), nhấn “Lưu bản sao” – ảnh sẽ có watermark AI.
Portrait Studio – Biến ảnh chân dung thành tranh vẽ
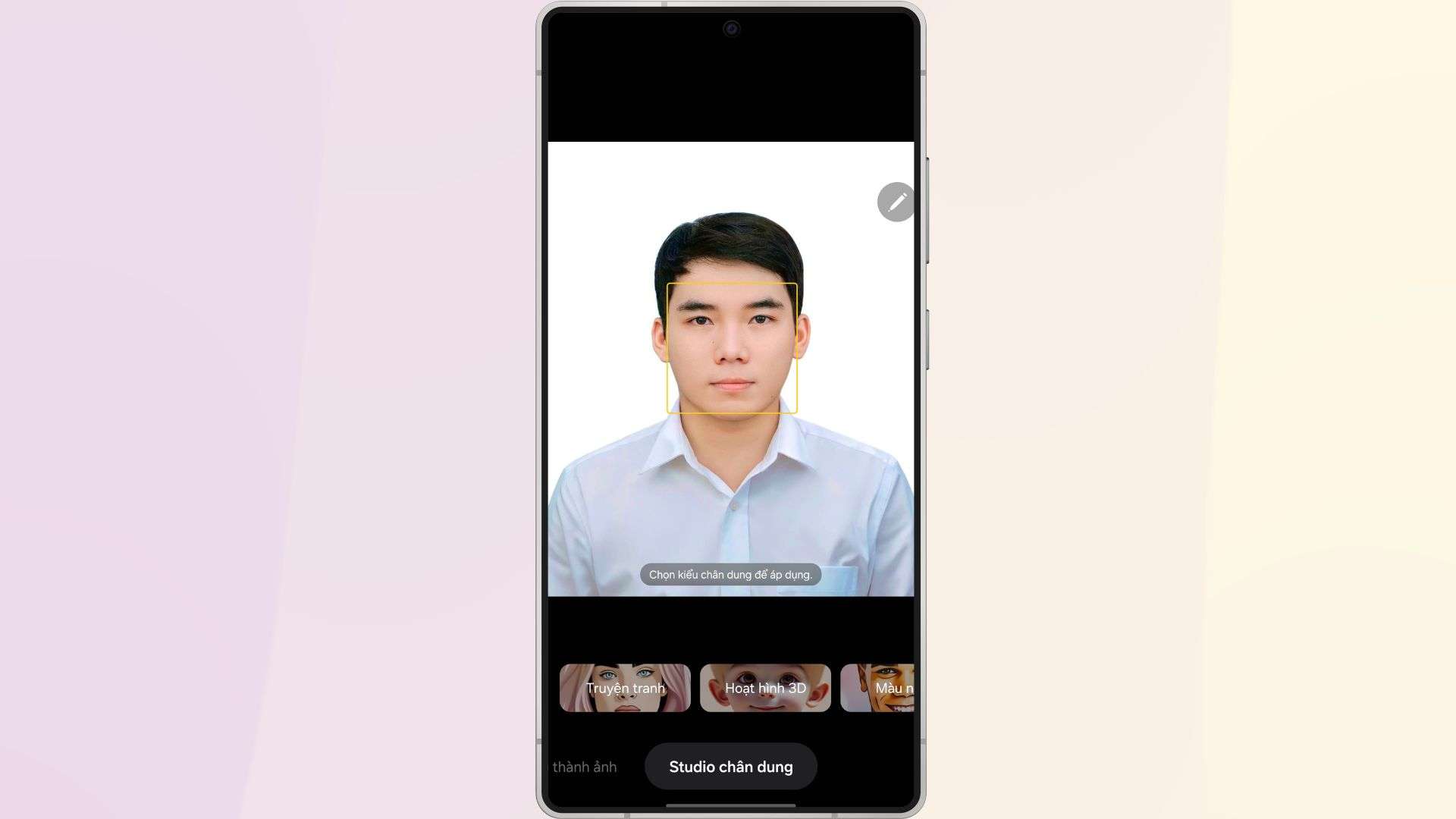
Portrait Studio dùng AI để biến ảnh selfie hoặc chân dung thành các phong cách nghệ thuật như tranh sơn dầu, phim hoạt hình.
Cách sử dụng:
- Mở ảnh chân dung trong Gallery, nhấn “Chỉnh sửa”.
- Chọn “Portrait Studio” (biểu tượng khuôn mặt).
- Chọn phong cách: “3D Cartoon”, “Watercolor”, “Sketch”, v.v.
- Nhấn “Tạo”, vuốt qua các kết quả, chọn ảnh đẹp nhất.
- Nhấn “Lưu bản sao” – ảnh tối đa 9MP, có watermark AI.
Live Effect – Thêm hiệu ứng động vào ảnh tĩnh
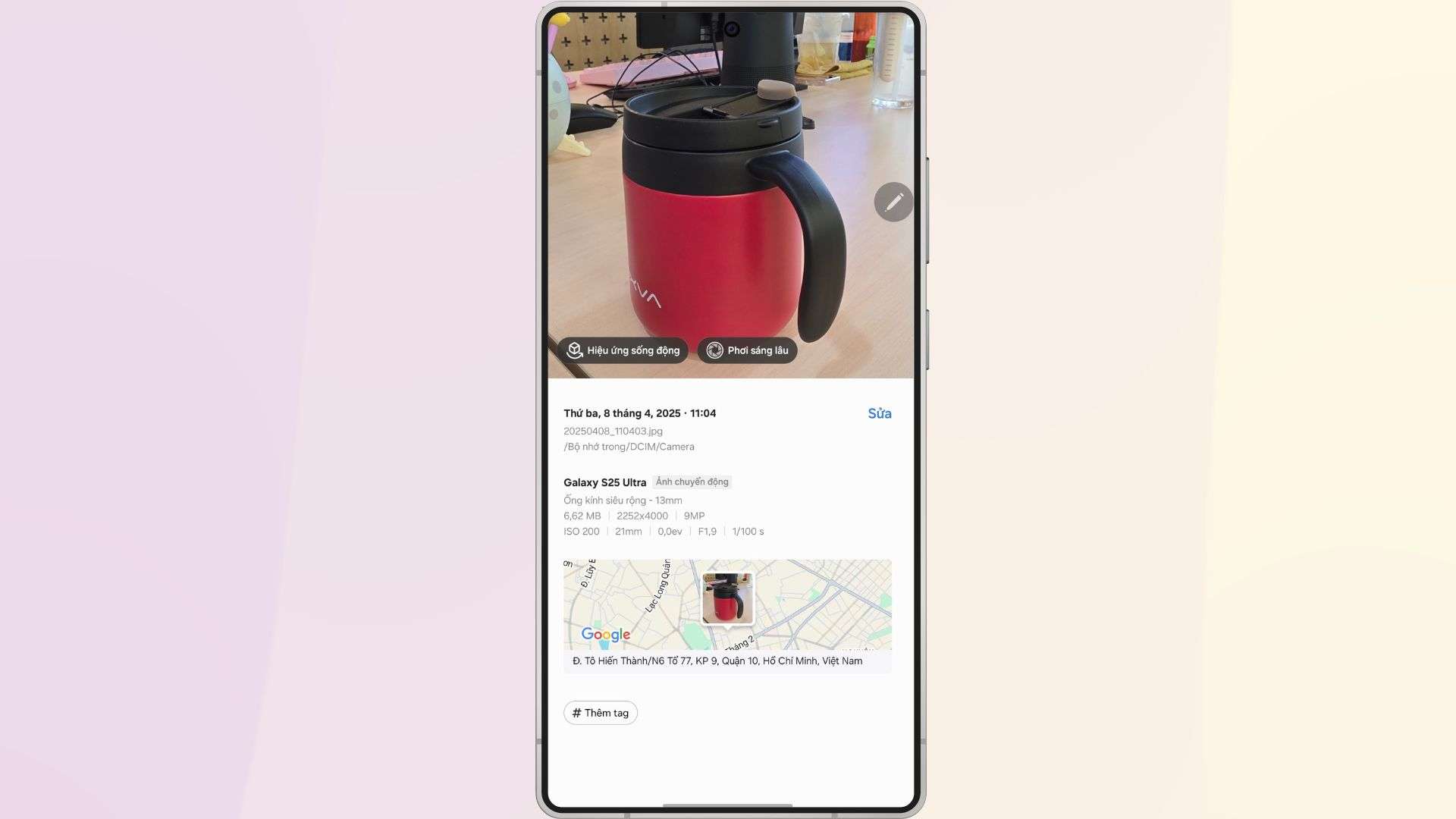
Live Effect biến ảnh tĩnh thành ảnh động với các hiệu ứng như zoom, xoay, hoặc quét ngang, mang lại cảm giác sống động.
Cách sử dụng:
- Mở ảnh trong Gallery, vuốt lên để xem chi tiết.
- Nhấn “Live Effect” (biểu tượng 3D).
- Chọn hiệu ứng: “Zoom”, “Panning”, “Swivel”.
- Xem trước, nếu ưng ý nhấn “Chia sẻ” hoặc “Lưu bản sao” để giữ phiên bản động.
Audio Eraser – Xóa tiếng ồn trong video
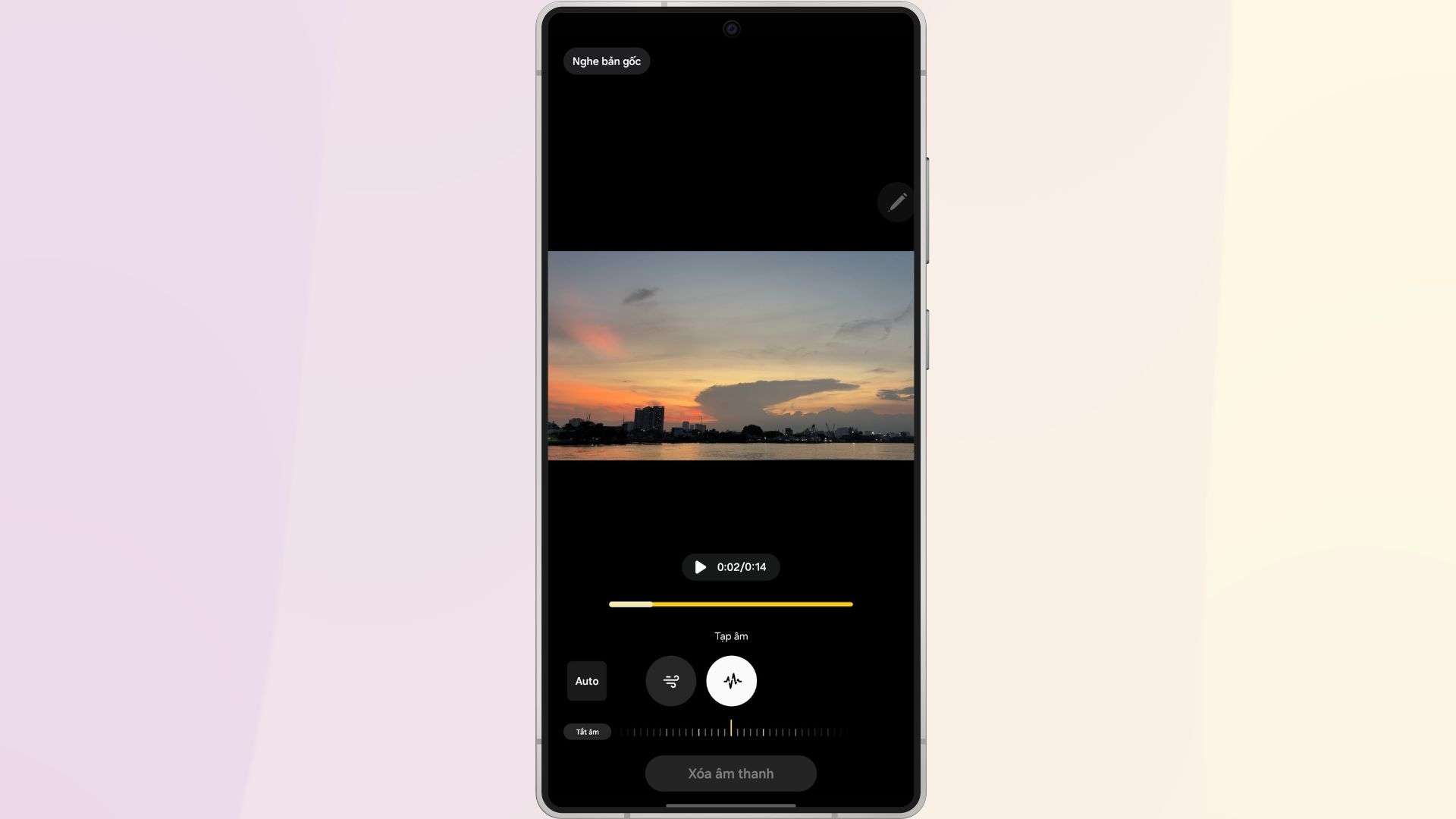
Dù liên quan đến video, Audio Eraser là công cụ chỉnh sửa mạnh mẽ, dùng AI để loại bỏ tiếng ồn như gió, đám đông, giữ lại âm thanh chính.
Cách sử dụng:
- Mở video trong Gallery, nhấn “Chỉnh sửa” (biểu tượng bút).
- Chọn “Audio Eraser” (biểu tượng loa).
- Nhấn “Phát” để nghe trước, chọn loại tiếng ồn cần xóa (gió, giọng nói, v.v.).
- Điều chỉnh mức độ bằng thanh trượt, nhấn “Lưu” để hoàn tất.
Camera và quay video
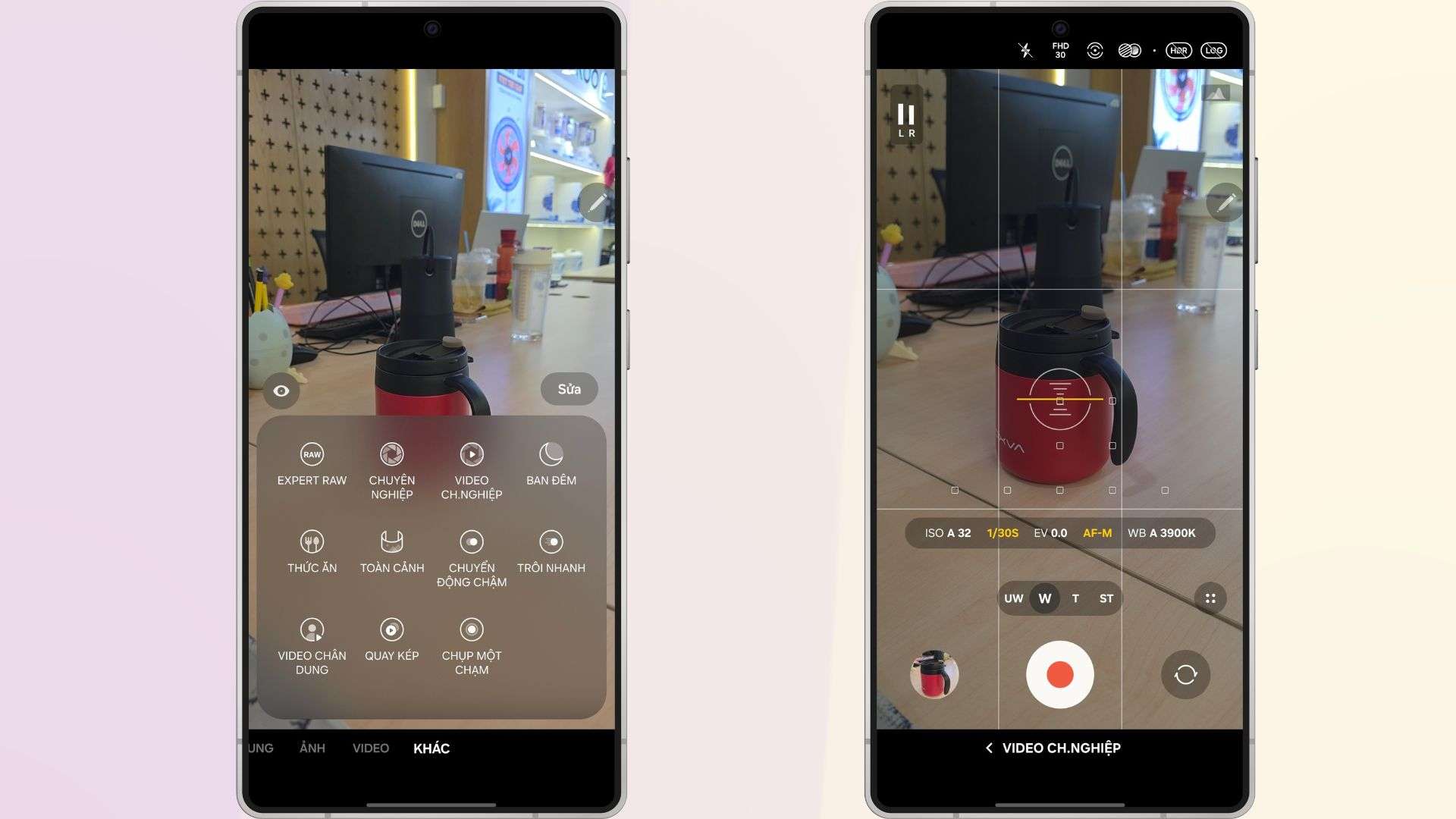
Camera trên One UI 7 có giao diện mới, chế độ zoom mượt hơn, lưu cài đặt phơi sáng và chế độ chụp ảnh Pro được cải tiến đáng kể. Cách sử dụng như sau:
Chế độ chụp ảnh mới:
- Mở ứng dụng Camera, vuốt ngang để chọn chế độ (Ảnh, Video, Chân dung, v.v.). Các nút ít dùng được gộp vào “Thêm”.
- Chạm thanh zoom (1x, 2x, 5x), kéo để điều chỉnh chi tiết. Mặc định 2x vẫn giữ chất lượng cao.
Chế độ Pro và lưu cài đặt:
- Chọn “Pro” hoặc “Pro Video” trong Camera.
- Điều chỉnh ISO, tốc độ màn trập, phơi sáng theo ý muốn.
- Thoát ra và quay lại – cài đặt sẽ được lưu tự động cho lần chụp sau.
Năng suất và quản lý lịch trình
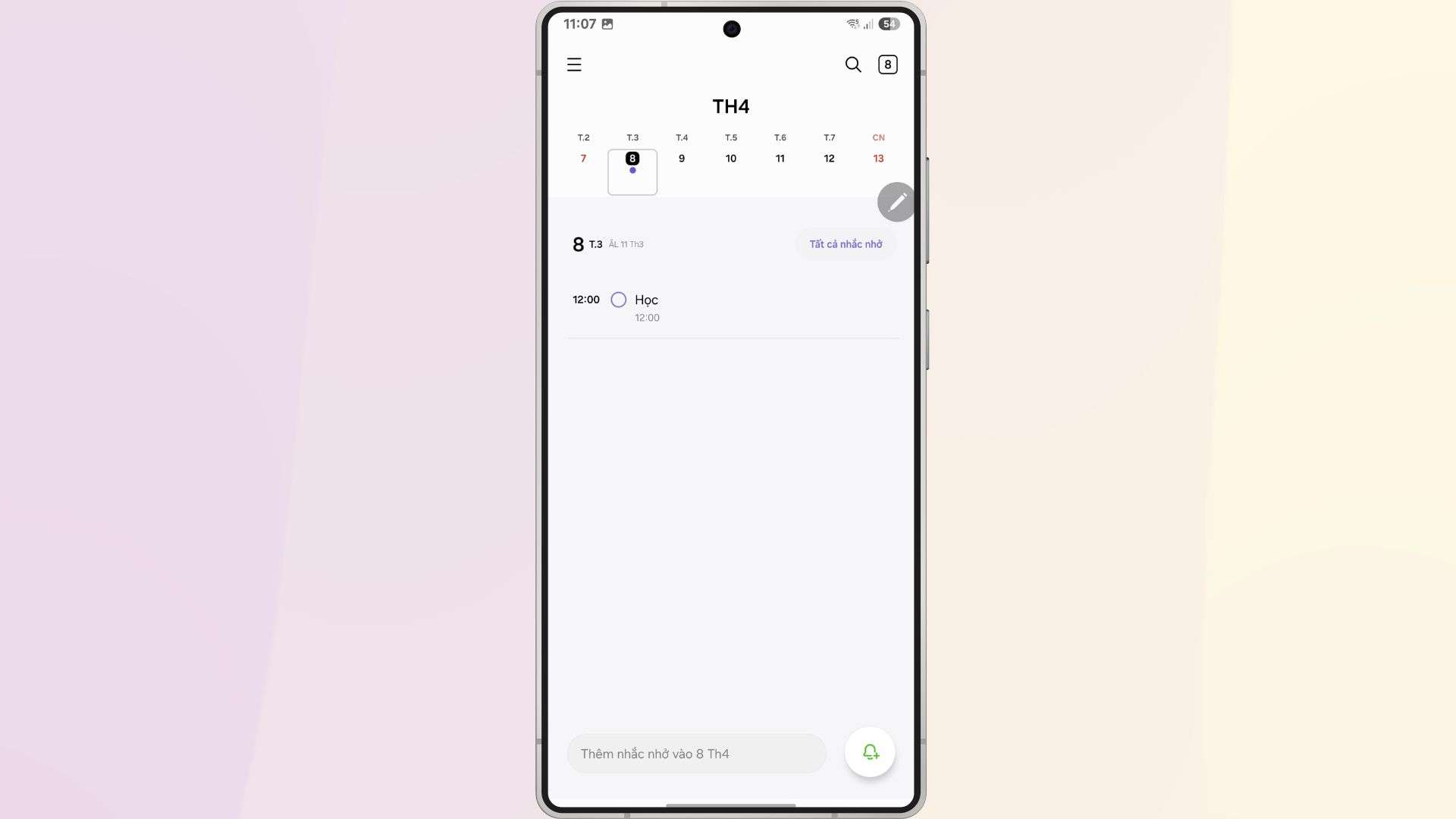
One UI 7 giúp bạn quản lý công việc hiệu quả hơn với lịch, nhắc nhở và tùy chỉnh màn hình chính linh hoạt. Cách sử dụng:
Lịch và nhắc nhở:
- Mở Lịch, chạm và kéo một sự kiện sang ngày khác để thay đổi lịch trình.
- Trong Nhắc nhở, đánh dấu hoàn thành – mục sẽ tự xóa sau 24 giờ.
- Thêm widget “Nhắc nhở” lên màn hình chính để xem đếm ngược thời gian thực.
Tùy chỉnh màn hình chính:
- Chạm và giữ màn hình chính, chọn “Cài đặt màn hình chính”.
- Điều chỉnh “Lưới ứng dụng” (ví dụ: 5×6) để hiển thị nhiều biểu tượng hơn.
- Tìm kiếm nhanh: Vuốt xuống từ màn hình chính để mở Finder, gõ tên ứng dụng hoặc tệp.
Bảo mật và tối ưu pin
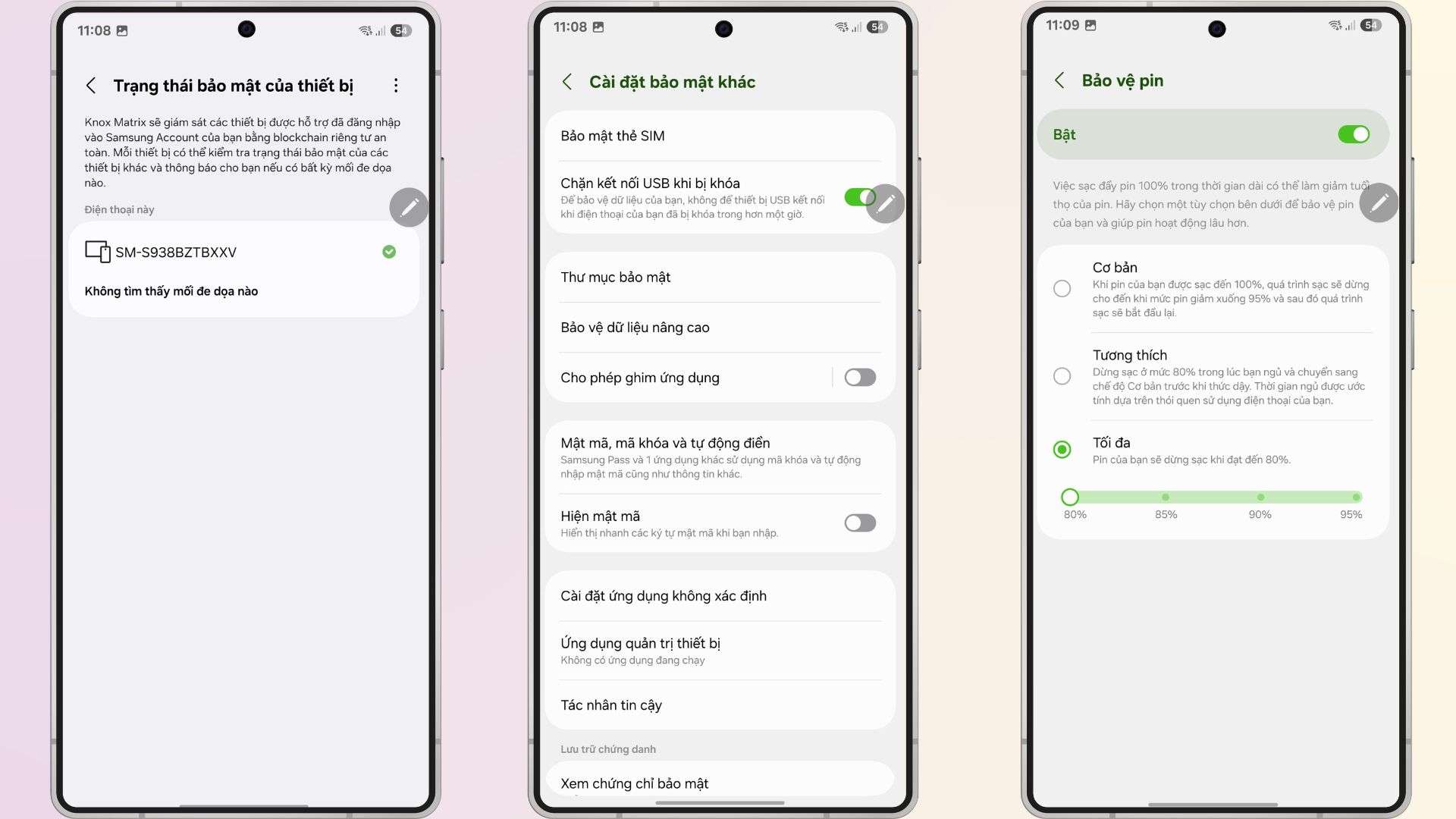
Tính năng trên One UI 7 tăng cường bảo mật với Knox Matrix và bảo vệ pin tốt hơn với các tùy chọn tiết kiệm năng lượng. Cách sử dụng:
Knox Matrix:
- Vào Cài đặt > Bảo mật và quyền riêng tư > Knox Matrix.
- Xem dashboard để kiểm tra trạng thái bảo mật (mật khẩu, ứng dụng đáng nghi, v.v.).
Chặn USB khi khóa:
- Vào Cài đặt > Bảo mật và quyền riêng tư > Tùy chọn khác.
- Bật “Chặn kết nối USB khi khóa” – cắm cáp chỉ sạc, không truyền dữ liệu.
Bảo vệ pin:
- Vào Cài đặt > Chăm sóc pin và thiết bị > Pin.
- Chọn “Giới hạn mức sạc tối đa” (80%, 85%, 95%) để kéo dài tuổi thọ pin.
Auto Blocker:
- Vào Cài đặt > Bảo mật và quyền riêng tư > Auto Blocker.
Thiết bị nào hỗ trợ One UI 7?
One UI 7 tương thích với nhiều dòng Samsung Galaxy, từ flagship (S-series, Z-series) đến tầm trung (A-series). Tuy nhiên, các tính năng Galaxy AI trên One UI 7 như Drawing Assist, Portrait Studio, hay Audio Eraser có thể chỉ khả dụng trên thiết bị cao cấp hỗ trợ Galaxy AI. Người dùng có thể kiểm tra tại Cài đặt > Cập nhật phần mềm.