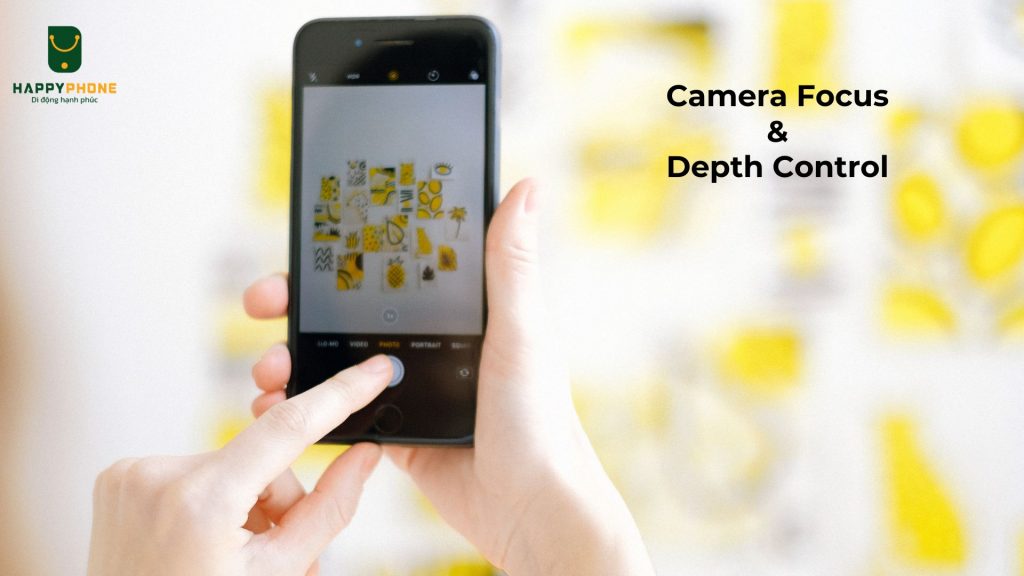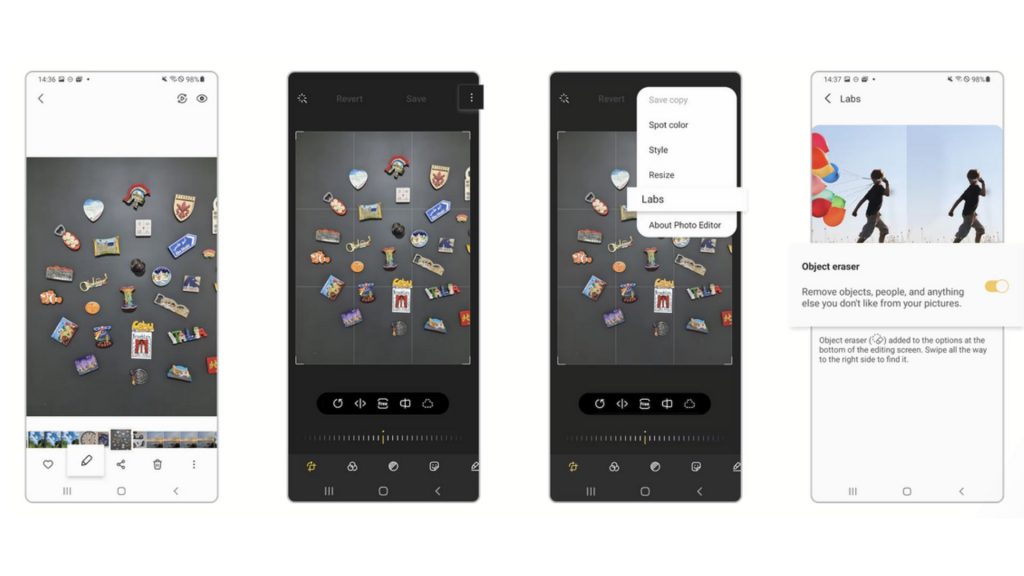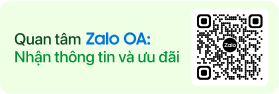04.09.2024
Hướng dẫn cách chụp liên tục trên iphone
Mục lục [Đóng]
Hướng dẫn cách chụp liên tục trên iphone
Nếu bạn là một tín đồ của nhiếp ảnh, chắc chắn không thể bỏ qua tính năng chụp liên tục trên iPhone. Đây là một công cụ hữu ích giúp bạn dễ dàng ghi lại những hình ảnh đáng nhớ cùng bạn bè và gia đình. Trong bài viết này, Happy Phone sẽ hướng dẫn chi tiết cách chụp liên tục trên iPhone và những mẹo hữu ích để tạo ra những bức ảnh ấn tượng nhất.
Khi nào nên thực hiện chụp ảnh liên tục?

Chế độ chụp liên tục (hay chế độ Burst) cho phép người dùng chụp liên tiếp nhiều bức ảnh chỉ với một lần nhấn chụp.
Nếu bạn muốn ghi lại đầy đủ những khoảnh khắc tích tắc của vật thể đang chuyển động trong thời gian ngắn, bắt trọn mọi khung hình của chủ thể mà không muốn bị mất nét, nhòe nét thì chế độ chụp liên tục là tính năng hữu ích dành cho bạn.
Hướng dẫn chi tiết cách chụp ảnh liên tục trên iPhone
Dưới đây là những cách đơn giản để chụp hình liên tục trên điện thoại iPhone.
Cách 1: Chụp ảnh liên tục bằng ứng dụng Camera trên iPhone
Đây là cách dễ nhất để chụp liên tục trên iPhone. Bạn chỉ cần thực hiện theo các bước sau:
Bước 1: Mở ứng dụng Camera
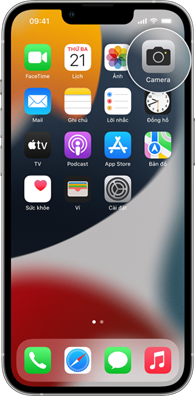
Bước 2: Nếu bạn dùng thế hệ iPhone XR, Xs trở lên thì nhấn giữ và kéo nút chụp sang trái để chụp liên tục.

Nhấn giữ và kéo nút chụp sang trái để chụp liên tục với dòng iPhone XR, Xs trở lên
Nếu bạn dùng thế hệ iPhone X trở xuống thì chỉ cần nhấn và giữ nút chụp. Camera sẽ tự động chụp liên tiếp nhiều bức ảnh trong khoảng thời gian ngắn

Nhấn giữ nút chụp ảnh để chụp liên tục với dòng iPhone X trở xuống
Bước 3: Sau khi chụp xong, bạn có thể xem lại và chọn những bức ảnh ưng ý từ chuỗi ảnh đã chụp bằng cách truy cập vào cuộn ảnh Burst trong ứng dụng Photos
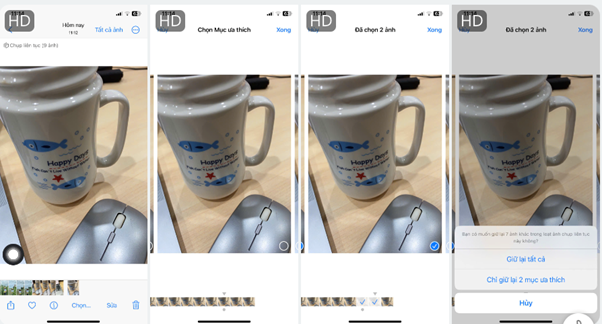
Chọn và giữ lại các ảnh yêu thích
Chế độ chụp liên tục này đặc biệt hữu ích khi bạn muốn ghi lại những khoảnh khắc tự nhiên hoặc trong những khung cảnh sinh động như lễ hội, sự kiện hoặc khi chụp trẻ em, động vật.
Cách 2: Chụp liên tục bằng nút tăng âm lượng trên iPhone
Từ các dòng iPhone XR, Xs trở lên, Apple đã tích hợp tính năng chụp liên tục thông qua nút tăng âm lượng. Điều này giúp việc chụp ảnh liên tục trở nên thuận tiện hơn, đặc biệt là khi bạn muốn chụp ảnh selfie hoặc trong các tình huống cần thao tác nhanh.
Bước 1: Mở ứng dụng Camera
Bước 2: Giữ nút tăng âm lượng để bắt đầu chụp liên tục
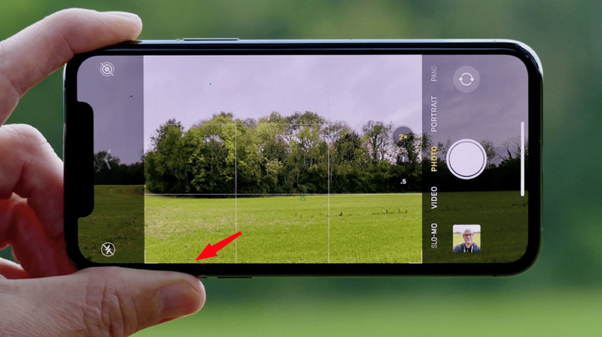
Nhấn giữ nút tăng âm lượng để chụp liên tục
Bước 3: Sau khi hoàn tất, bạn có thể truy cập vào album Photos để xem và lựa chọn những bức ảnh đẹp nhất trong chế độ Burst
Bước 4: Xóa bớt những ảnh không cần thiết
Lưu ý: Bạn cần kích hoạt tính năng chụp liên tục bằng nút tăng âm lượng trên iPhone mới có thể thực hiện được. Thao tác kích hoạt như sau: Vào Cài đặt > Chọn Camera > Bật tùy chọn Dùng nút tăng âm lượng để chụp liên tục
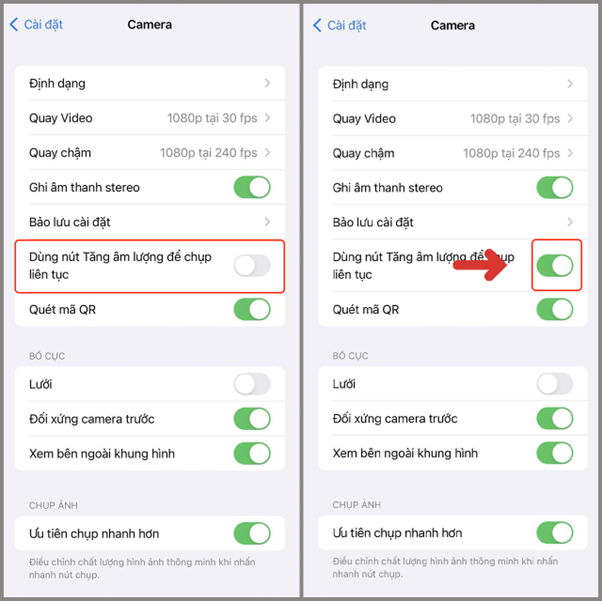
Cần kích hoạt nút tăng âm lượng để chụp liên tục
Cách sử dụng tính năng chụp liên tục tối ưu hơn
Để tận dụng tối đa tính năng chụp liên tục trên iPhone, bạn cần nắm vững một số mẹo sau đây:
- Sử dụng phụ kiện hỗ trợ: Để đảm bảo ảnh không bị mờ, bạn có thể sử dụng gimbal hoặc gậy selfie. Các phụ kiện này giúp giữ chắc điện thoại khi chụp, đặc biệt hữu ích khi bạn đang di chuyển hoặc chụp trong điều kiện ánh sáng yếu.
- Chọn bối cảnh chuyển động nhanh: Chế độ Burst mode phát huy hiệu quả tối đa trong những tình huống có chuyển động nhanh như chụp các hoạt động thể thao, chụp động vật hoặc trẻ em đang chơi đùa giúp bạn không bỏ lỡ bất kỳ khoảnh khắc ấn tượng nào.
- Xóa ảnh không cần thiết: Sau khi chụp, hãy dành thời gian xóa những bức ảnh không cần thiết để tránh tình trạng dung lượng bộ nhớ bị lãng phí.
- Chỉnh sửa ảnh sau khi chụp: Sau khi chụp, bạn có thể sử dụng các công cụ chỉnh sửa có sẵn trên iPhone như cắt ghép, điều chỉnh độ sáng, màu sắc để tạo ra những bức ảnh ưng ý nhất.

Có thể sử dụng gimbal hoặc gậy selfie để chống rung khi chụp
Những dòng iPhone hỗ trợ tính năng chụp liên tục
Nếu chụp liên tục bằng ứng dụng camera thì hầu hết các dòng iPhone đều hỗ trợ tính năng này, bao gồm:
- iPhone 6/6 Plus
- iPhone 6S/6S Plus
- iPhone SE
- iPhone 7/7 Plus
- iPhone 8/8 Plus
- iPhone X
- iPhone XS/ XR/ XS Max
- iPhone 11 series
- iPhone SE
- iPhone 12 series
- iPhone 13 series
- iPhone 14 series
- iPhone 15 series
Nếu chụp liên tục bằng nút tăng âm lượng thì chỉ những dòng iPhone XR, Xs trở lên mới được hỗ trợ tính năng này.